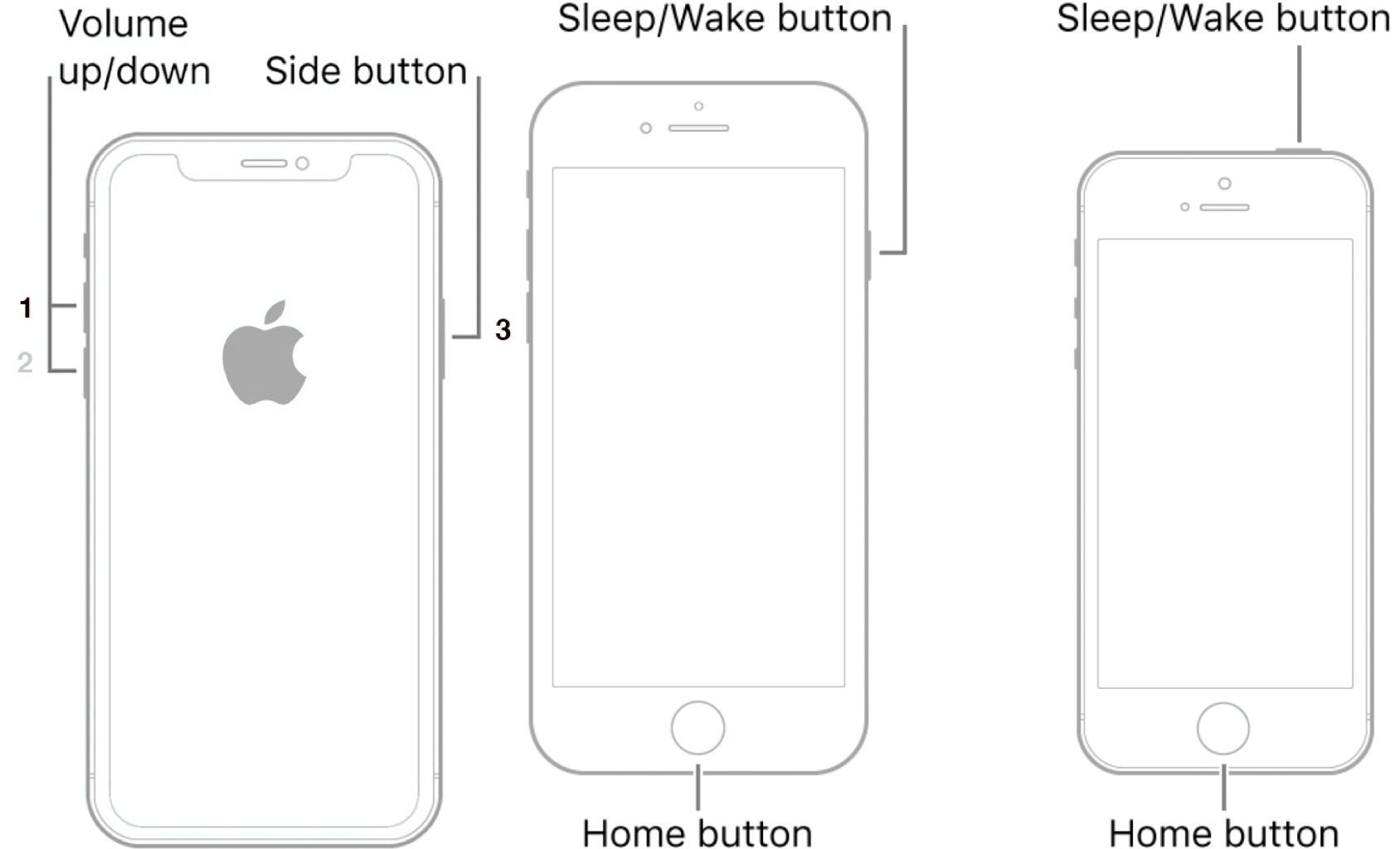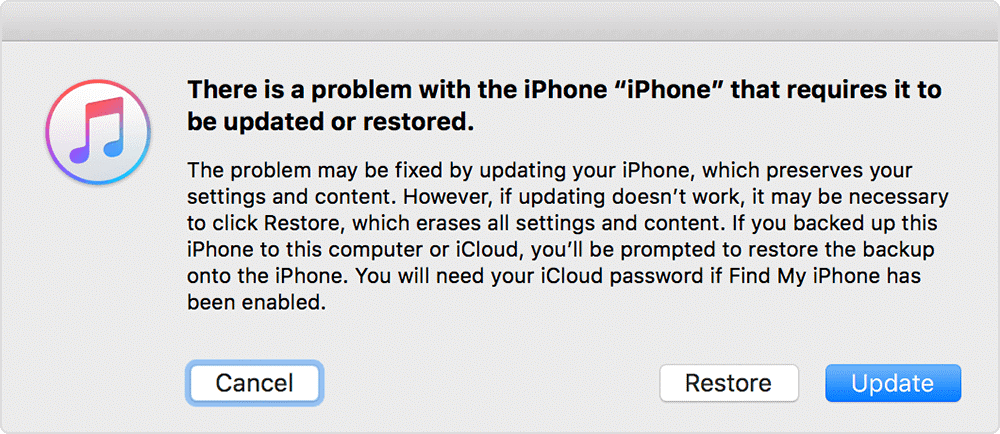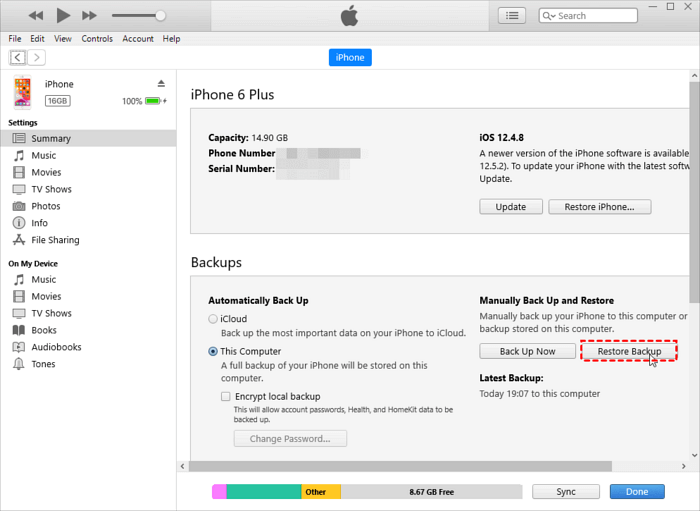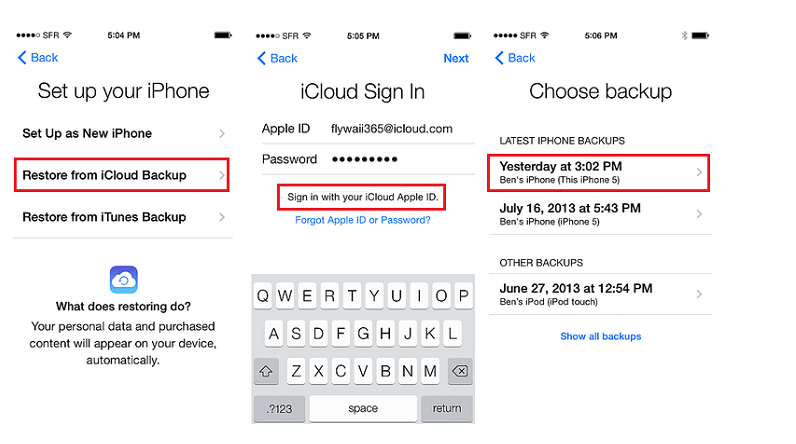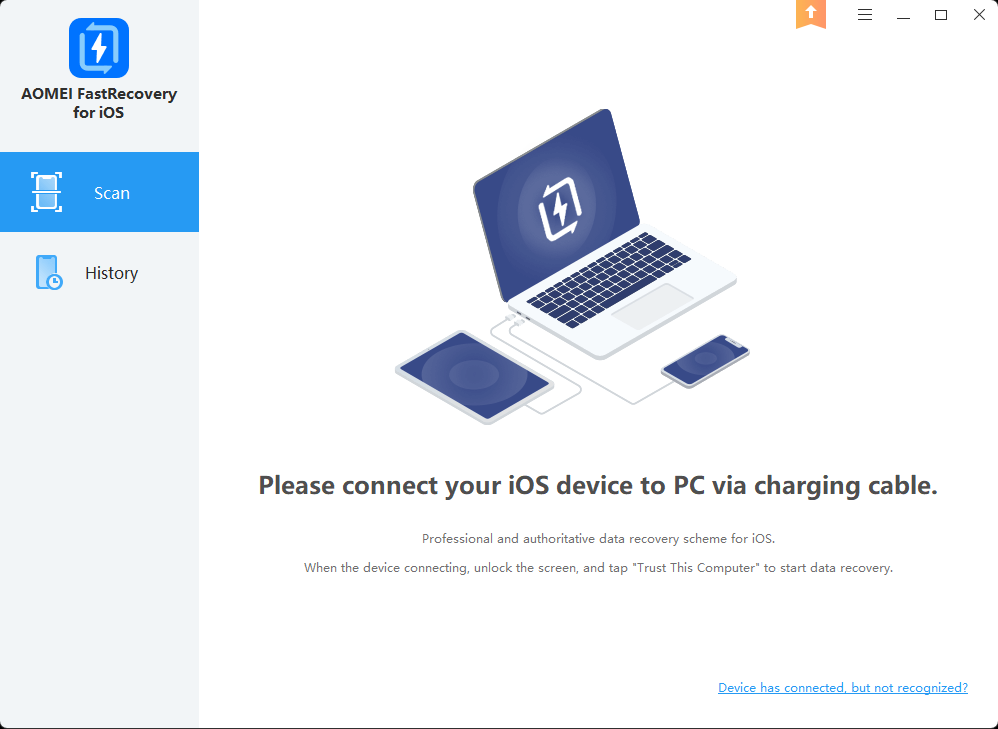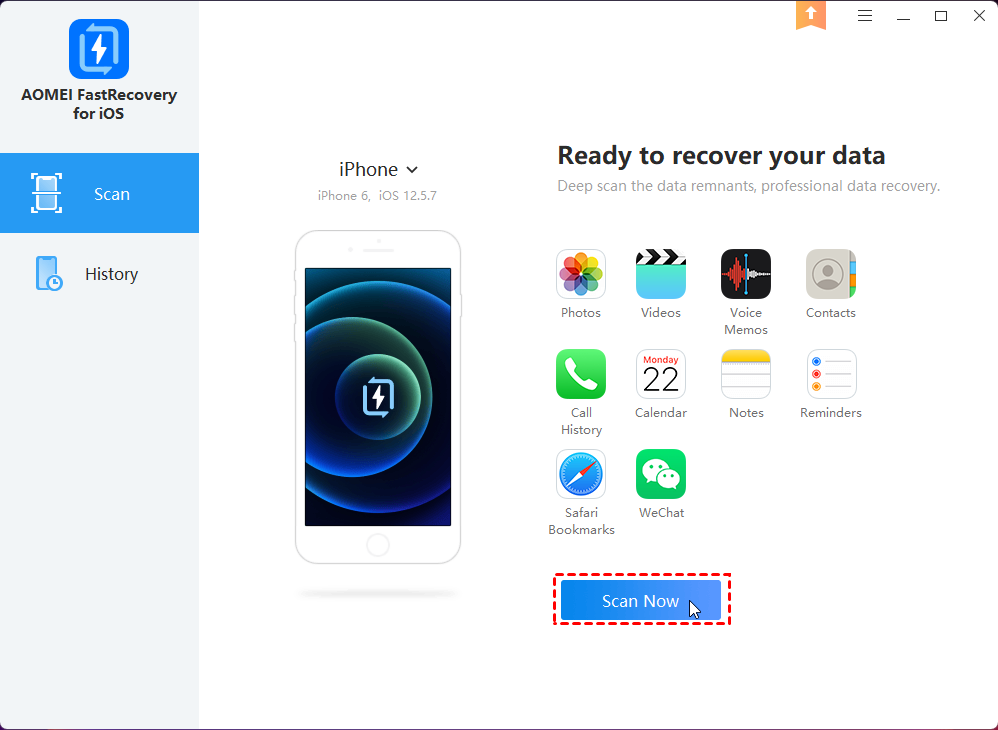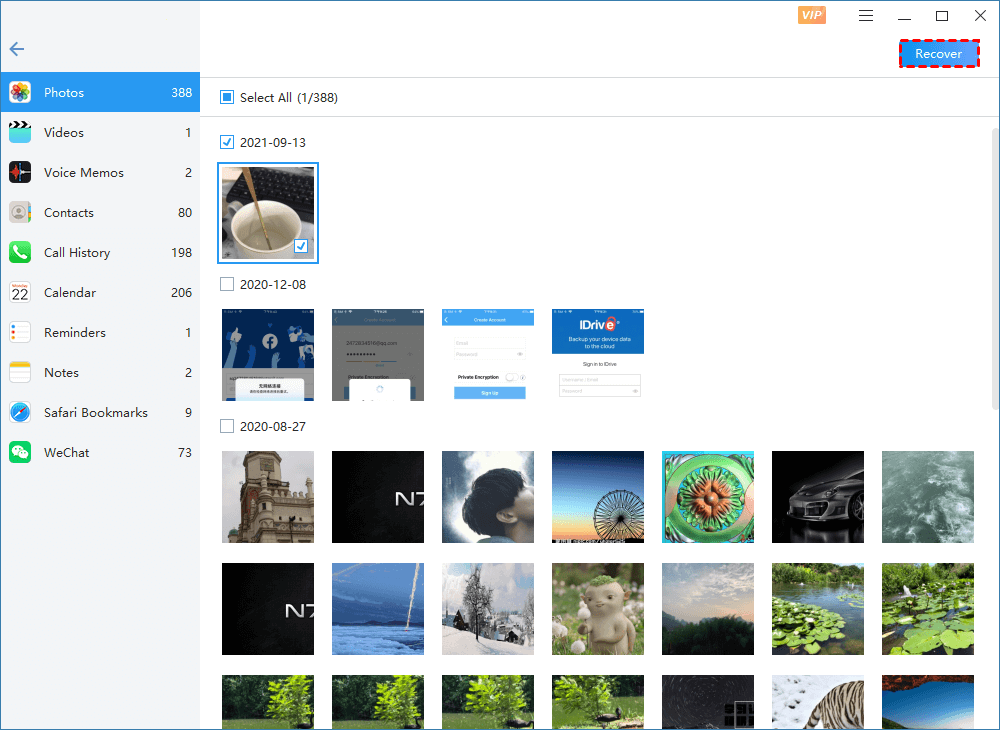How to Get Data Off an iPhone With a Broken Screen
Backing up with iTunes
If you’re one of the lucky ones and have previously backed up your Apple phone to a trusted computer, you can start by connecting your phone to your PC or Mac. Once you’ve connected your Apple phone, iTunes should appear where you can perform a regular backup. Once iTunes has launched, you will need to wait for it to recognise your Apple phone, which you will then click on at the top left-hand side of your screen. Click Summary from the left sidebar and select "this computer" under automatically backup. Select "back up now" to begin backing up your broken Apple phone. This should store your photos and contacts locally on your PC or Mac.How can I recover data from iPhone that won’t turn on?
Reasons why my iPhone won’t turn on
Before you try different methods to turn on your Apple phone, you may want to know why the iPhone 14/13/12/11/X/8/7/6 won't turn on. Generally, there may be hardware or software issues with your Apple phone. If your phone has been physically damaged or dropped in water, it may have a hardware problem. The following are some of the most common causes of the Apple phone not turning on:- The battery of the iPhone is not charged.
- iOS is damaged.
- Hardware issues.
- iOS firmware has been corrupted.
How to fix iPhone won’t turn on?
If your iPhone gets a black screen and stops working, after finding out what is causing the Apple phone not to turn on, here are some tips to help you turn it back on. It's not easy to recover data from Apple phone that won't turn on. You could take one of several methods to fix Apple phone won't turn on. We have provided a variety of solutions in the following.Charge the iPhone
When your iPhone's battery is low, it is obvious that it will not turn on. In this case, charge your Apple phone and then try to turn it on to see if you can access your phone. If you're lucky, you'll be able to fix the Apple phone not opening problem by simply charging it. This is the first thing you need to check when the Apple phone won't turn on. If your phone is still not charging, it could be due to a problem with the battery or the lightning cable.Force restart your iPhone to fix iPhone won't turn on
You could try to restart or forcibly restart your iPhone. There are different ways to restart according to different iPhone models. For iPhone X/XS/XR/11/12/8/8plus/SE 2, press and fast release the Volume Up button, and then press and fast release the Volume Down button. At the last, press and hold the Side (Power) button until the Apple logo appears. For iPhone 7/7 plus, press the Volume Down button and Sleep/Wake button simultaneously until the Apple logo appears, and then release the two buttons. For iphone 6/6s/SE 1, press the Sleep/Wake button and Home button simultaneously until the Apple logo appears, and then release the two buttons.Restore your iPhone with iTunes
You can restore your Apple phone with the help of iTunes. Open iTunes and connect your device to a computer. If your iPhone is connected, force it to restart. Continue to hold until you see the recovery-mode screen. After putting your Apple phone into Recovery Mode, you will see the pop-up windows asking you to update or restore. If you choose Update, the data on your Apple phone will not be deleted. Your Apple phone will be updated to the newest iOS and get back to normal. However, if Update doesn't work, you can only click Restore. The only disadvantage is that all existing data on your device would be erased. As a result, if you want to recover data from Apple phone that won't turn on, you can only restore Apple phone data from backups.How to recover data from iPhone that won’t turn on?
If you couldn’t fix the Apple phone with the above methods, you could try to recover data from a previous iTunes or iCloud backup if you always back up your iPhone before it dies. You'll need another working iOS device and an iTunes or iCloud backup. Alternatively, you could try third-party Apple phone data recovery software to restore data from Apple phone that won't turn on.Method 1. Recover data from iPhone via iTunes
Step 1: You'll need to open iTunes on the computer that you used to back up the Apple phone before it died. Install the latest version of iTunes and connect another iOS device to your computer. Step 2: If iTunes detects your device, select it from the File menu and choose "Devices > Restore Backup." choose the backup that is the most relevant to your Apple phone. Step 3: Click “Restore”. After the restore process completes, all data from the dead Apple phone will be restored to the new iOS device.Method 2. Recover data from dead iPhone via iCloud
Step 1: You need to clear out all data of the other iOS device before recovering data from the dead Apple phone via iCloud. On your iOS device, tap “Settings” > “General” > “Reset” > “Erase all Content and Settings”. Step 2: When you reach the Apps & Data screen, select "Restore from iCloud Backup" and follow the wizard. Sign with your Apple ID and choose backup to restore data from the Apple phone that won’t turn on to the other iOS device. Tips: It's important to remain connected until the process is complete. The time of restore data depends on the size of the backup and the speed of the internet.Method 3. Recover data from dead iPhone via iPhone data recovery software
If you don't have any backup of Apple phone data, the last resort is to restore data by using professional data recovery software. However, to use a third-party Apple phone data recovery tool, there are restrictions for this method.- Prerequisites:✎...
- 1. The iPhone that won't turn on is not really dead in technical, which means it may be stuck.
- 2. You have trusted the computer where you install iPhone data recovery tools before.
Bonus tips: how to backup iPhone that won't turn on
For iPhones that won't turn on, you can try to use iTunes for backup. If you find there is no connection between Apple phone and iTunes or it costs too long time for iPhone backup. It's recommended to use an efficient Apple phone backup tool-FoneTool. Download and install this software on your Windows computers. Compared with other Apple phone backup software, FoneTool has lots of advantages. ✓ Selective backup. This tool allows you to choose one or more file types and select several files to back up, which iTunes does not support. If you don't want to back up the whole Apple phone, you can choose photos, contacts, messages, and music only. ✓ Fast backup. It provides a much faster speed than other backup tools. It costs about 30 minutes to transfer 1000 songs to computers. ✓ Intuitive and simple interface. This tool comes with an interactive and easy-to-use user interface. Everyone can backup iPhone data easily with only a few clicks. ✓ Wide compatibility. FoneTool supports most models from iPhone 4 to the latest iPhone 14/13, as well as iPhone 12, 11, iPhone X models, iPhone 8, 7, 7P, 6, 6s, and 5.Conclusion
Can You Transfer Data from a Broken Phone to a New Phone
Once your phone gets broken or damaged, the first thing you should do is to get files off the broken phone. Some of you may choose to recover data from Broken Apple phone to a computer, while others may prefer to transfer data from the broken phone to a new phone, especially for files like contacts and photos. But depending on the extent of damage to your Android phone, you may succeed or fail to recover data from the broken Android phone. No matter which situation the device is in, it's worth trying to perform data recovery.Transfer Data from a Broken Phone to a New Phone via Cloud Backup
If you have enabled cloud backup on the broken Android device, then you will be able to transfer data including photos, contacts, and more from the broken phone to a new phone, regardless of how damaged it is. For example, if you allowed Contacts to use the cloud, you can transfer contacts from a broken phone to a new phone wirelessly over Wi-Fi. To get contacts off the broken phone: Step 1. One the new phone, open the Settings app and sign in with the cloud account you use on the broken phone. Step 2. Click "Cloud" and scroll down to enable the "Contacts" option. Step 3. Tap "Merge" to merge contacts on the phone with cloud. You can apply similar steps to get photos off a broken phone to a new phone. If you have made a cloud backup of the whole device, you are so lucky that you can recover all data and settings to the new phone. To transfer data from a broken phone to a new phone: Step 1. Open the Settings app on the new phone. Step 2. Sign in with the cloud account you use to back up the broken phone. Step 3. Click "Cloud" > "Cloud backup" > "Restore data." Step 4. Here you can see the backups you made. Select one of the backups you want to restore. Step 5. Choose the types of content you want to recover and click "RESTORE."
You can apply similar steps to get photos off a broken phone to a new phone. If you have made a cloud backup of the whole device, you are so lucky that you can recover all data and settings to the new phone. To transfer data from a broken phone to a new phone: Step 1. Open the Settings app on the new phone. Step 2. Sign in with the cloud account you use to back up the broken phone. Step 3. Click "Cloud" > "Cloud backup" > "Restore data." Step 4. Here you can see the backups you made. Select one of the backups you want to restore. Step 5. Choose the types of content you want to recover and click "RESTORE."  These steps can vary from device to device. Generally, you can find the guide from the official site of your phone. For example, if you are using a Samsung phone, you can refer to its guide to learn how to restore data on a Samsung phone.
These steps can vary from device to device. Generally, you can find the guide from the official site of your phone. For example, if you are using a Samsung phone, you can refer to its guide to learn how to restore data on a Samsung phone.
Transfe Data from a Broken Phone to a new Phone via SIM/SD Card
On an Android phone, you can choose to save contacts to the SIM card you use. If you do, you can transfer contacts from the broken phone to a new phone without PC directly by inserting the SIM card to the new phone. Similarly, if you have expanded your Android memory using an SD card, you can remove the SD card from the broken phone and insert it into the new phone to access and view the files on it.Get Files Off a Broken Phone with Data Recovery Software
You can also get files off a broken phone to a computer first and then transfer these files from computer to the new phone via a USB cable. To recover data from a broken phone, you can apply the free Android data recovery tool - EaseUS MobiSaver for Android to have a try. Such a tool enables you to scan your device for both existing and deleted files, including photos, videos, contacts, messages, and more. Thus, if you can connect your broken phone to computer successfully, this tool will help to get files off the broken phone to computer. Afterward, you can transfer data from computer to a new phone so that you can use it. To get files off a broken phone: Step 1. Connect your Android phone to computer. Install and run EaseUS MobiSaver for Android and connect your damaged Android phone to the computer with a USB cable. Then click the "Start" button to let the software recognize and connect your device. NOTE: As the software can only access the rooted Android device, you need to make sure that your phone has been rooted before recovery. Step 2. Scan Android phone to find all present and lost data. After connecting your Android phone, the software will quickly scan the device to find all the existing and lost data. You can easily find contacts, SMS, call log, photos, and more you want to recover by choosing the correct file types.
Step 2. Scan Android phone to find all present and lost data. After connecting your Android phone, the software will quickly scan the device to find all the existing and lost data. You can easily find contacts, SMS, call log, photos, and more you want to recover by choosing the correct file types.  Step 3. Preview and transfer data from Android phone to PC. Preview all files one by one and then you can select data you want to restore. Finally, you can click the "Recover" button to transfer and restore the selected data to the PC.
Step 3. Preview and transfer data from Android phone to PC. Preview all files one by one and then you can select data you want to restore. Finally, you can click the "Recover" button to transfer and restore the selected data to the PC.  After you recover photos, contacts, and more from the broken phone to a computer, you can now transfer data from the computer to the new phone. Step 1. Connect the new Android phone with the PC via USB cable. Step 2. Import all old Android data such as contacts, SMS, call log, photos, videos, etc into a new phone.
After you recover photos, contacts, and more from the broken phone to a computer, you can now transfer data from the computer to the new phone. Step 1. Connect the new Android phone with the PC via USB cable. Step 2. Import all old Android data such as contacts, SMS, call log, photos, videos, etc into a new phone.
The Bottom Line
These are the potential ways to transfer data from a broken phone to a new phone. If your phone is so badly damaged that no program can help, you'd better send the device to a manual data recovery service center and ask data recovery specialists for help.Backing up with recovery software
Even with a broken phone screen, if you have backed up your Apple phone to a trusted computer in the past, the backup process is relatively simple. If you haven’t done this, however, you may want to look into Apple phone recovery software, which can be found online. There are many free iPhone recovery tools online that can help you retrieve essential data such as contacts and photos from your broken Apple phone and put them on a computer. These tools are particularly handy as they also allow you to pick and choose which bits of data you would like to recover. If you aren’t sure where to start, take a look at this article, which explores the 12 best tools to recover data from the Apple phone and iPad.How to Get Data Off an iPhone With a Broken Screen
If you are still having trouble retrieving your iPhone data, the final step is to consider having your screen repaired. At IMFixed, we are able to provide a free diagnostic service on all devices to ascertain what damage has been caused and how to fix it as quickly as possible. We understand that the thought of losing all your contacts, photos, videos, and more can be extremely upsetting, which is why our team works quickly and efficiently to get your phone back in working order. If you have an iPhone screen in need of repair, you can book directly from our website. Simply select your iPhone model, the repair required, and add it to your basket. From there, you can choose to post your device to us, visit us in-store, or use our call-out service. We are proud to offer nationwide services via post and offer a call-out, pick-up, and drop-off service within a 20-mile radius of Greater Manchester. Once your screen has been repaired, you should have no trouble accessing your data and, more importantly, backing it up so you know your photos and contacts are safe if your screen breaks again.How to Get Data Off an iPhone With a Broken Screen
FAQs:
1. What if i live too far? You can always book your repair online and ship the device to us. 2. Do you do iPad repairs? Yes, we do repairs for all devices. 3. How much warranty do I get? You get a total on 12 months warranty. 4. Do I loose my data when my device gets repaired? No, it stays. 5. How much is it to repair my phone? it depends on the device model.How to Get Data Off an iPhone With a Broken Screen
You Can Find US At: Address: 101 Tonge Moor Road, Bolton, Greater Manchester, BL2 2DLNeed to repair a device? Visit an ImFixed store for an express repair service today.
KLARNA
BUY NOW.PAY LATER OR PAY IN 3 INTEREST-FREE INSTALMENTSNeed to repair a device? Visit an ImFixed store for an express repair service today.
You Can Find Us At:
Address - 101 Tonge Moor Road, Bolton, Greater Manchester, BL2 2DL
Phone - 07754854869
Email - info@imfixed.co.uk
You can also follow us on the following;