Has your iPad screen stopped rotating when you change its orientation? First, try not to panic. This is a common issue and usually has a simple solution.
In this article, we’ll walk you through the various steps to take if your iPad screen won't rotate.
How do I get my iPad screen to rotate again?
When your iPad screen isn’t rotating, you should first check that your device’s orientation lock isn't activated. This feature is useful when you want to lock the screen in portrait or landscape mode, but it’s easy to turn on unintentionally.
To see if this feature is switched off, swipe down from the top right-hand corner of your screen to access the control centre. Once there, tap the rotation lock button to ensure it is disabled.
Hard reset
If you are certain that your iPad’s orientation lock hasn't been activated, it’s possible the device has frozen. By conducting a hard reset, your iPad will be forced to shut down and restart. Sometimes, that can fix a locked display.
To do this, you have two options:
- If your iPad has a clickable home button, then push it and the power button at the same time until the screen turns black. Wait for the Apple logo to reappear.
- If your iPad is a newer model and doesn't have a home button, the process is different. You should quickly press volume down, then quickly press volume up. Finally, press and hold the on/off button. When the Apple logo appears, release the button and let the iPad start up like normal.
Older iPads
If you have an older device (this means any iPad released before the iPad Pro, iPad Mini 4, or iPad Air 2), you will notice a switch on the right-hand side above the volume buttons. This switch can set your device to be muted, or can toggle the device orientation lock on and off.
As you can imagine, the location of this switch makes it incredibly easy to lock your display accidentally. You can check whether the switch is set to mute your device, or lock your screen orientation by selecting "General" from the settings menu and scrolling down to "use side switch to" to see if lock rotation, or mute, has a check mark next to it.
Equally, by simply flipping the switch on the side of your iPad, you can check if it is set to lock your screen. If it is, then a lock icon will appear.
How to rotate the screen on your iPad
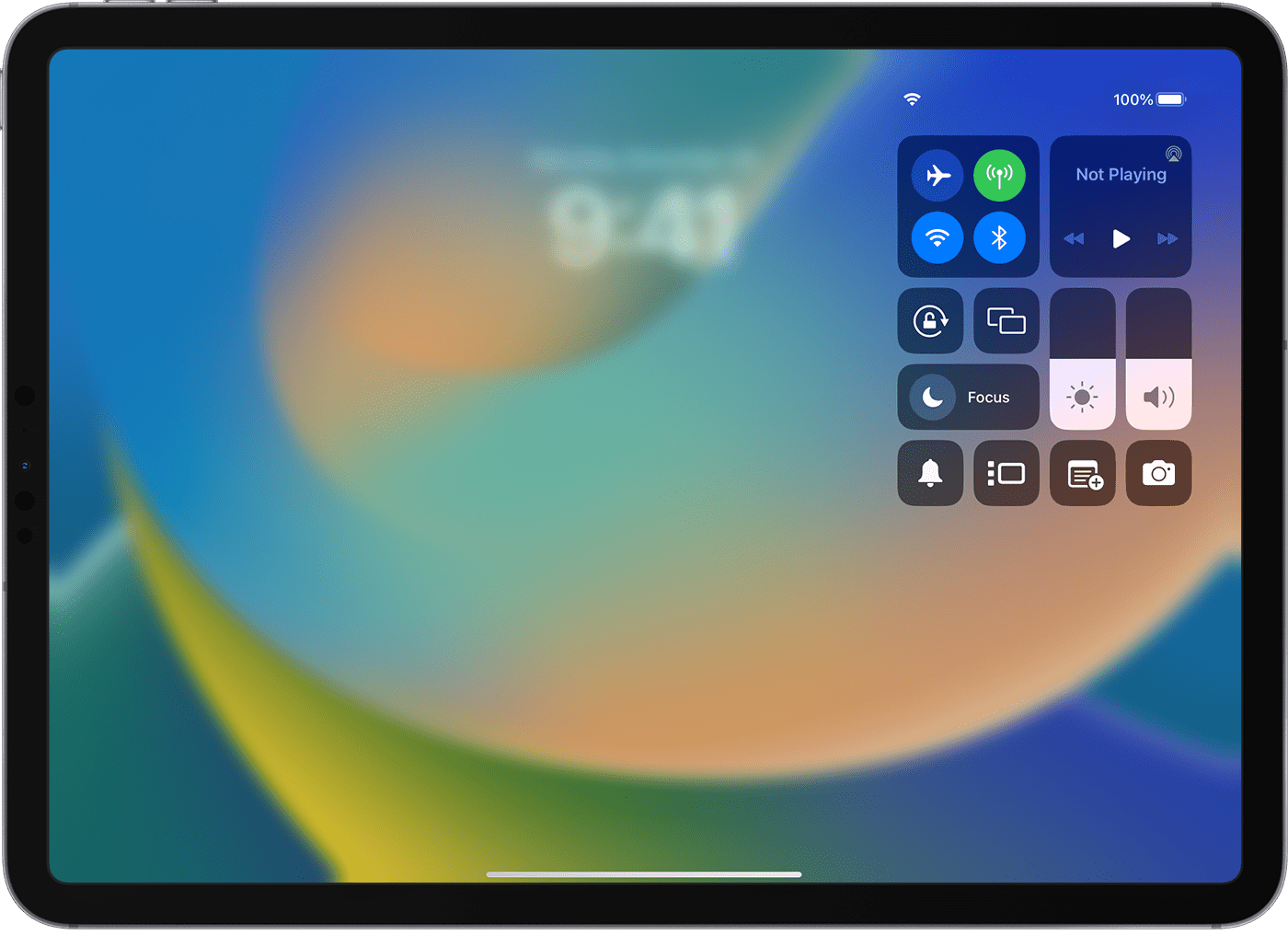
If you have an older iPad, check to see if it has a side switch
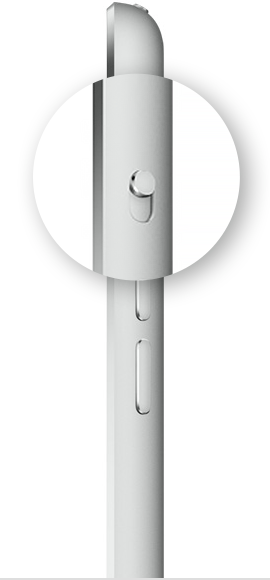
Switch To, select the option that you want.
Check the app that you're using
Check your apps.
Finally, the last thing you should check when your iPad screen won't rotate is if the app you are using supports rotation. Not all do, and it may simply be the way the developers designed their app to function.
To discover if this is the case, close the app and try to rotate your screen on the home page.
When trying to fix a tablet screen that won't rotate, it's almost certainly not a hardware problem, though that isn't impossible either. Here are a few ways you can get your tablet to rotate again. These tips should work on tablets from all manufacturers, including Samsung, Google, Huawei, and others, though the interface may be slightly different between models. Here's help when your iPad's screen won't rotate.
Why Won't The Screen Rotate On My Tablet?
Typically a screen not rotating when you expect it to come down to a few simple issues:
- Rotating function has been disabled. Alternatively, you may have switched the auto rotate function off (even by accident).
- Accidental input. It's possible that you're just touching the screen while trying to rotate it, which on some tablets can lock the screen in a specific orientation.
- Software is out of date.
- App conflict. You may have a background app running that is holding the screen orientation hostage.
How Do I Fix Screen Rotation on My Tablet?
Whatever's causing your screen not to rotate properly, though, read on for some potential fixes for your screen rotating problems.
- Enable auto rotate: Most versions of Android allow you to enable auto rotate this way: Settings app > Accessibility > Auto-rotate screen. Some tablets might have a physical switch, too, so don't forget to check that.
- Rotate without touching the screen: If you touch the screen while rotating, it can lock the orientation as it is. Try rotating the tablet without touching the screen.
- Update your tablet: If there's a bug in the software you are using, maybe it's stopping the tablet from rotating. Updating to the latest version of Android will at least eliminate that possibility.
- Restart your tablet: It's possible there's an app you aren't aware of locking the screen rotation. If so, restarting the tablet should fix the problem.
- Calibrate your tablet: If your Android tablet rotation still isn't working, try re-calibrating the internal accelerometer and G-sensor using Android's calibration tool.
- Send the tablet in for repair: If none of the above works, it might be there's some hardware fault causing the problem. Try taking it to a professional to see if they can diagnose the issue. They'll be able to advise you if it's fixable or if you need a new tablet.
If your iPhone's screen is not rotating, the Portrait Orientation Lock is probably active. This article explains what it is and how to turn it off.
:max_bytes(150000):strip_icc():format(webp)/iphone-rotation-lock-56a5362d3df78cf77286f463.jpg)
Turn Off iPhone Screen Rotation
The Portrait Orientation Lock setting prevents your iPhone, iPad, or iPod touch from auto-rotating its screen no matter how you turn it. If your screen won't rotate, it could be because Portrait Orientation Lock is turned on.
Check in the Control Center for the rotation lock status on iPhones with a notch at the top of the screen. If your iPhone has a home button, look in the top right corner of the screen next to the battery indicator for an icon that looks like an arrow curving around a lock. If you see that icon, the rotation lock is turned on.
If the lock icon is visible, you can turn the screen rotation lock off by following these steps:
-
Open the iOS Control Center. The icon at the far left, the lock and arrow icon. is highlighted to indicate that it's turned on.
- On the iPhone X and later models, or on iPads running iPadOS 12 and later, swipe down from the top right corner to open Control Center.
-
Tap the lock and arrow icon to turn off the rotation lock. A message at the top of the screen will read Portrait Orientation Lock: Off.
:max_bytes(150000):strip_icc():format(webp)/001_2000283-5b9afd4846e0fb00259c9962.jpg)
- When you're done, close the Control Center, and you'll be back to your home screen.
With that done, try rotating your iPhone again. The screen should auto rotate when you change the position of the device. If it doesn't, move on to the next steps.
Does Your App Support Screen Rotation?
Not every app supports automatic screen rotation. Don't expect the screen to rotate if you're using an app that doesn't support that feature.
For example, the home screen on most iPhone and iPod touch models can't rotate (though it can on the Plus models with extra-large screens, like the iPhone 7 Plus and 8 Plus), and some apps are designed to only work in one orientation.
If you turn your device and the screen doesn't rotate, and if the rotation lock isn't enabled, the app probably is designed not to rotate. Try an app you know supports rotation, like the iPhone's Safari web browser, to confirm that screen rotation is working.
Turn Off Display Zoom to Resume iPhone Screen Rotation
If you have an iPhone 6 Plus, 6S Plus, 7 Plus, 8 Plus, or any iPhone Max model, the layout of the home screen auto-rotates when you turn your phone. Display Zoom could be the culprit if the home screen won't rotate on these models and Screen Rotation Lock isn't on.
Display Zoom enlarges the icons and text on these devices' larger screens to make them easier to see, but it also blocks screen rotation. If you can't rotate the home screen on these devices, disable Display Zoom by following these steps:
- Tap Settings.
- Tap Display & Brightness.
- Tap View in the Display Zoom section.
- Tap Standard.
- Tap Set.
:max_bytes(150000):strip_icc():format(webp)/002_2000283-5b9afd8246e0fb0050564f16.jpg)
- The phone will restart in the new zoom setting and the home screen will be able to rotate.
Restart Your Device
Another good, quick solution for an iOS device whose screen won't auto-rotate is to restart the iPhone or restart the iPad. If you've got a hardware problem, this won't fix it, but it will fix most software issues.
If Your iPhone Screen Won't Rotate, Your Accelerometer Could Be Broken
If the app you're using definitely supports screen auto-rotation, and orientation lock and Display Zoom on your device are off, but the screen still isn't rotating, there could be a problem with your device's hardware.
The device's accelerometer controls screen rotation, so if the accelerometer is broken, it won't be able to track movement or know when to rotate the screen. If you suspect a hardware problem with your phone, make an Apple Store Genius Bar appointment to have it checked out.
Using Screen Rotation Lock on the iPad
While the iPad runs a very similar operating system to the iPhone and iPod touch, its screen rotation works differently. For one, the home screen on all iPad models can rotate. For another, the setting is controlled a bit differently on some models.
iPads earlier than the iPad Air or the iPad mini 3
In the Settings app, tap General, and you'll find a setting called Use Side Switch to which lets you choose whether the small switch on the side above the volume buttons controls the mute feature or the rotation lock.
What To Do When Your iPad Screen Won't Rotate
If you’ve exhausted the suggestions above and your iPad’s screen still won’t rotate, then we recommend asking an expert team member at imFixed for help.
You can post your iPad to us, visit us in-store, or use our call-out service. We also offer a pick-up and drop-off service within a 15-mile radius of Greater Manchester.
After receiving your iPad, a team member will perform a comprehensive review to check that it is working as it should before returning it to you as soon as possible.
If you are experiencing issues with your screen, don't hesitate to get in touch today by dialing 01204 520520 or by sending an email to us at info@imfixed.co.uk.
FAQs:
- How long does it take to repair an iPad? it depends on the damage. It could take 1 hour - a week.
- How much does it cost? It depends on how much damage there is.
- Can I Pay in installments? Yes, we have different ways of paying, like you can pay in installments, we usually offer Klarna to customers who want to pay in installments.
- Can I Post it, if I can't come to the shop? Yes, if you can get secure packaging, to not break the iPad more.
- What if the screen is half cracked, with half the screen black. Could I get half of the screen repaired? No, we will have to repair the full screen.
KLARNA
BUY NOW.PAY LATER OR PAY IN 3 INTEREST-FREE INSTALMENTS
Check Out Our YouTube – https://youtu.be/Oi6dO5JEbo8
Check out more here: https://www.youtube.com/shorts/nbglz70mGyQ
You Can Find Us At:
Address - 101 Tonge Moor Road, Bolton, Greater Manchester, BL2 2DL
Phone - 07754854869
Email - info@imfixed.co.uk
You can also follow us on the following;








